Step1: outlook -- Account Settings -- from the Tools menu.
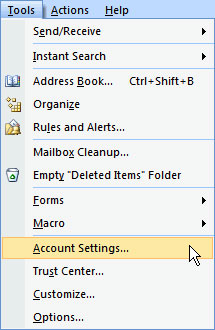
Step2: On E-mail tab, click on New.
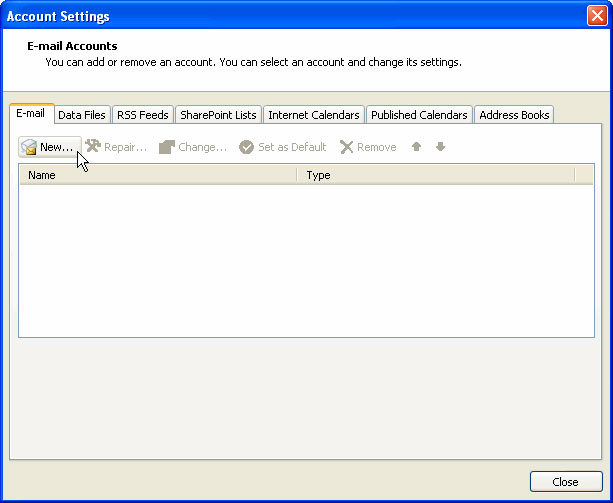
Step3: Select "Manually configure server settings or additional server types" and click Next >.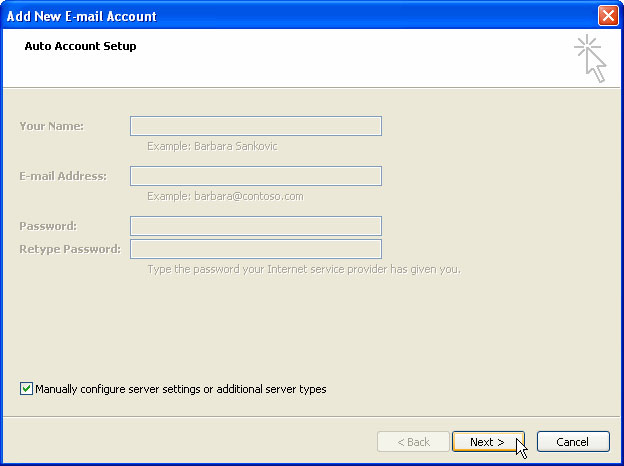
Step4: Select Internet E-mail and click Next >.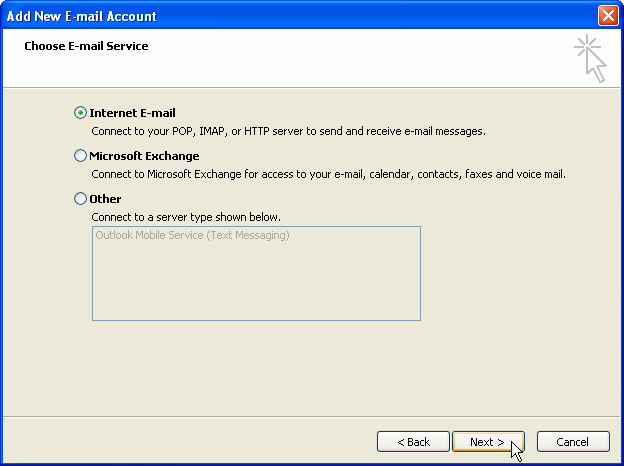
Step5: fill with following information for E-mail Accounts.
- Your Name: Enter the name that is display on email when you send the email.
- Email Address: Email ID
- Account Type: POP3 or IMAP
- Incoming mail server: mail.domainname (ex: mail.hamarahosting.com)
- Outgoing mail server (SMTP): mail.domain (ex:mail.hamarahosting.com)
- User Name: Enter your full e-mail address
- Password: If you wish for Outlook to save your password, check the box labeled Remember Password and enter your password in the text field.
- Click on More Settings...
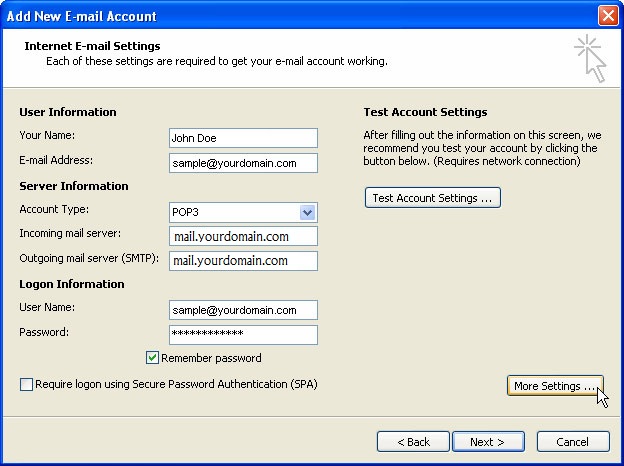
Step6: Click on the Outgoing Server tab, and check the box labeled My outgoing server (SMTP) requires authentication.
Then choose to Use same settings as my incoming mail server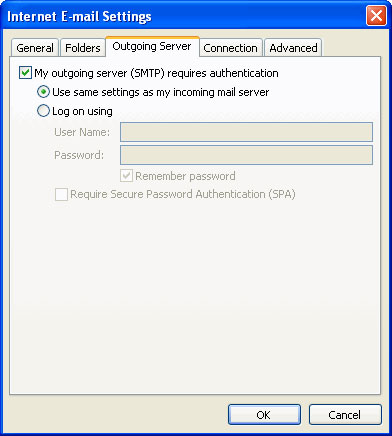
Step7 : Click on the Advanced tab.
- Under Incoming Server (POP3), the port number should be set to 110. Or Under Incoming Server (IMAP), the port number should be set to 143.
- Under Outgoing Server (SMTP), the port number should be set to 587.
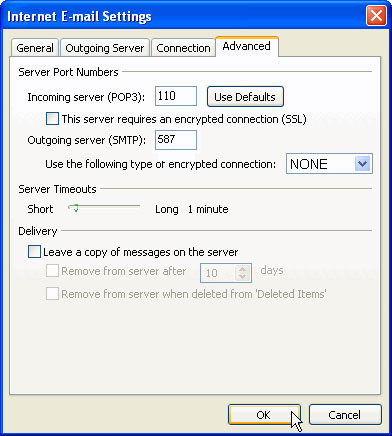
Step8: Click OK
Step9: Click Next. Click Finish.

