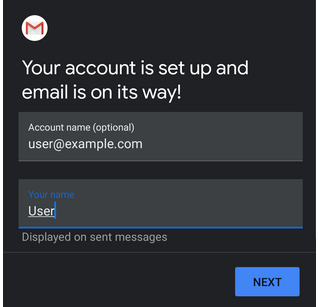Overview:
This article provides instructions to set up a cPanel email account on an iOS® or Android™ device.
Set up your mobile device iOS
- Tap Settings. Generally, the Settings icon appears in one of your device’s main screens. The Settings menu will appear.
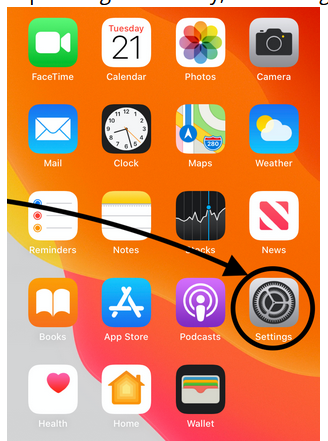
- Tap Mail in Settings the Mail menu will appear.
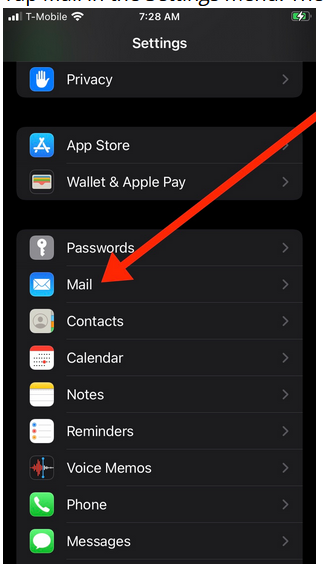
- Tap Accounts in the Mail The Accounts menu will appear.
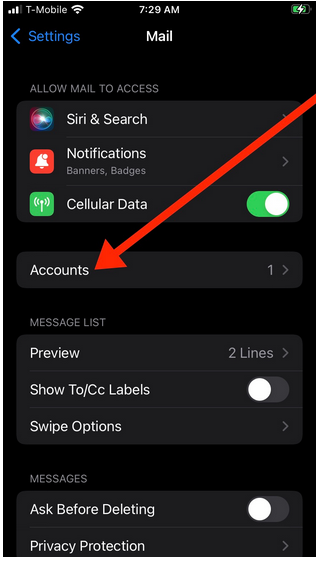
- Tap Add Account in the Accounts The Add Account menu will appear.
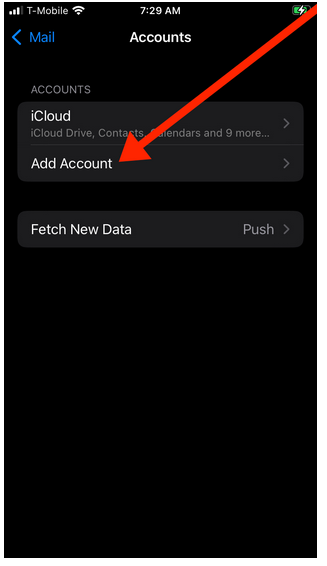
- Tap Other in the Add Account The Other menu will appear.
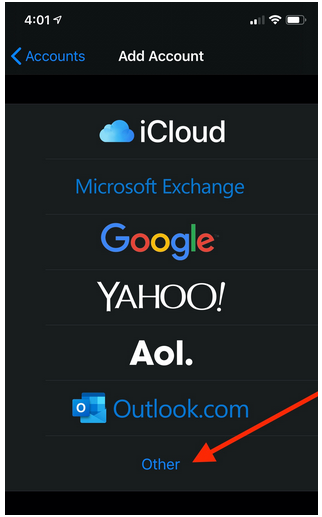
- Tap Add Mail Account in the Other The New Account interface will appear.
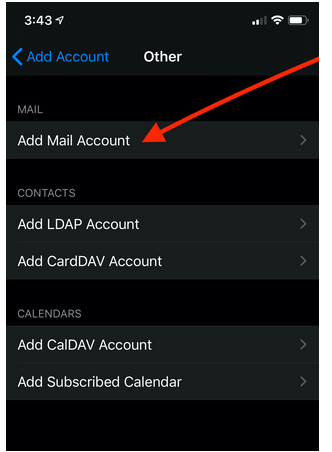
- Enter your account information and tap Next. Enter the following information in the New Account interface’s text boxes:
- In the Name text box, enter the name that you wish to use for the email account.
- In the Email text box, enter your email address.
- In the Password text box, enter the password for the email account.
- In the Description text box, enter a description for the email account.
- Tap Next to proceed to the next screen in the New Account interface.
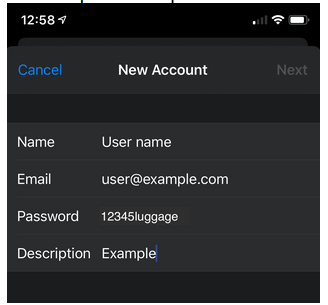
- Use the toggle at the top of the screen to select a mailbox type. Verify all of the information for your account.
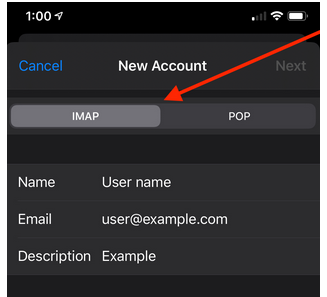
9.Enter the following information in Incoming Mail Server and Outgoing Mail Server text boxes:
- In the Host Name text box, enter the domain for the email account.
- In the User Name text box , enter your email address.
- In the Password text box , enter the password for the email account.
- Tap Next to proceed to the next screen in the New Account interface.
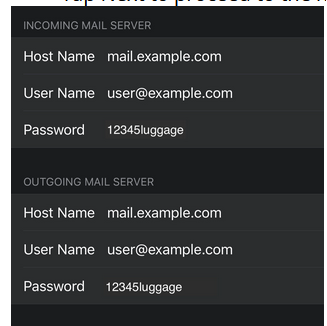
- Tap the Notes toggle to disable the Notes application for the account.
- Tap Save to complete the account setup process.
Android
- Swipe up from the bottom of your device and tap the Settings icon.
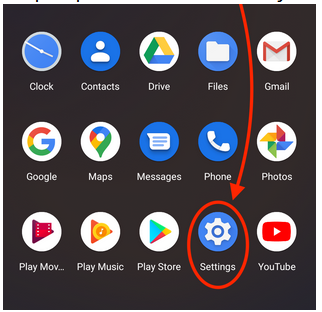
- In the Settings menu, tap on Accounts. The Accounts interface will appear.
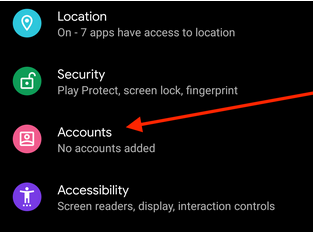
- Tap on Add Account. The Add an account interface will appear.
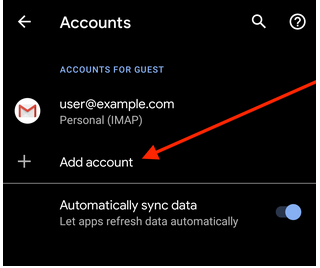
- In the Add an account interface, tap Personal (IMAP).
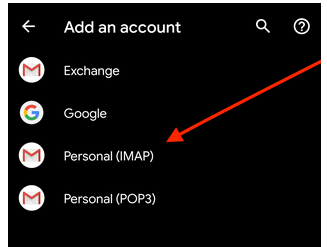
- In the Enter your email text box, enter your full email address. Tap Next.
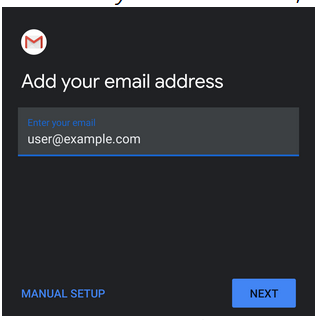
- Enter your password in the Password textbox. Tap Next. This will open the Incoming server settings Interface.
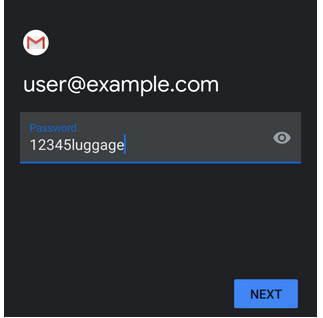
- Your Username and Password will be automatically filled in with your previously entered information.
- In the Server textbox, enter the hostname information.
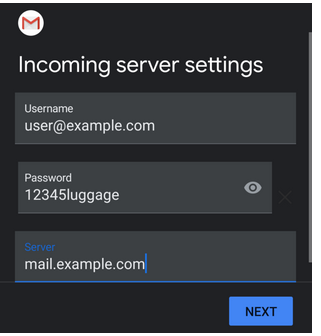
- Tap Next. The Outgoing server settings interface will appear.
8.Your Username and Password will be automatically filled in with your previously entered information.
- In the Server textbox, enter the host name information.
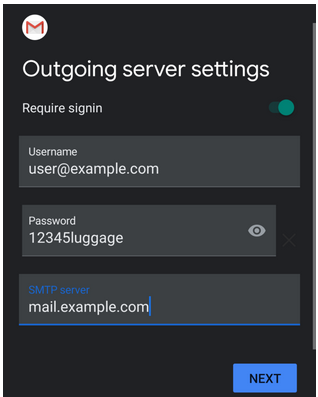
- Tap Next. The Account options interface will appear.
9.Enter the following information in the Account options interface. you may set your sync frequency and email notifications.
- Select how often your email syncs to the server from from the Sync frequency menu options.
- To get notifications when email arrives, check the Notify me when email arrives checkbox.
- To automatically sync email for this account, check the Sync email for this account checkbox.
- To automatically download attachments when connected to Wi-Fi, check the Automatically download attachments when connected to Wi-Fi checkbox.
- Tap Next. The confirmation page will appear.
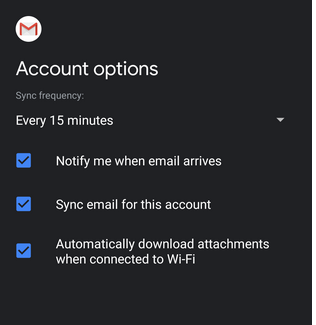
10.Tap Next. Your mail client is now ready.