Overview
This report describes how to store files on your File Transfer Protocol (FTP) server using a third-party client or the command-line interface (CLI).
Connect to an FTP server with a third-party client
You are utilising a third-party FTP client if you open another programme to connect to your FTP server. Observe these procedures to connect to your FTP server using a third-party client:
- In the FTP Accounts interface in cPanel (cPanel > Home » Files » FTP Accounts), create the FTP account.
- Click Configure FTP client text to the FTP account you want to connect to your third-party client.
- Download the configuration file from the Configuration Files section, open it on your own computer, and configure your third-party client if we provide one, such as Cyberduck® or WinSCP. You must manually configure the client if we do not supply a configuration file. Third-party clients have their own documentation for manual configuration, but will require the following information:
- Server Protocol: FTP (File Transfer Protocol).
- Server Name: Either your primary domain name or your site’s IP address.
- User/Username: Your account name.
- Password: Your FTP password.
Connect to an FTP server from the command line
To connect to the FTP server from the CLI, follow these steps:
- Open a CLI window on your local machine.
- Enter the ftp command to open the File Transfer Protocol.
- Enter open to open a connection between your local machine and your FTP server. Your CLI window will look something like this:

- In the (to) prompt, enter your server’s IP address. Depending on which FTP daemon you are using, your CLI window will now look something like this:
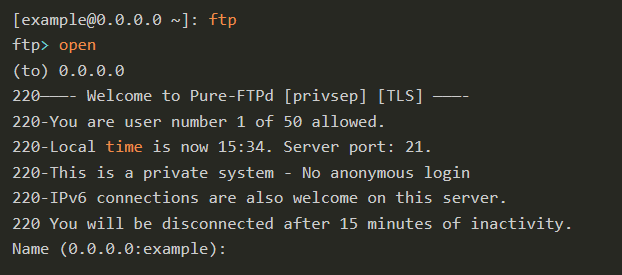
- Enter your FTP account’s username into the Name(0.0.0.0:example) prompt.
- Enter your FTP account’s password into the Password: prompt.
- If you have entered the correct login information, the system will return a message similar to the following:

Upload a file to an FTP server from the command line
To upload a file to your FTP server using the CLI, follow the documentation above to connect to an FTP at server line and then:
- If you are not in the file’s desired destination folder, navigate there using the cd command. For example, to move a file to a server’s public_html folder so that it is visible to the site users, cd to public_html.
- To move the file from its present path, use the put command. For instance, to make the finalized-doc.txt file accessible to site visitors, move it from the local computer's unfinished-documents folder to your FTP server's public html folder by entering the following command:
Download a file from an FTP server from the command line
To download a file to your FTP server using the CLI, follow the documentation above to connect to an FTP at command line and then:
- If you are not in the file’s current location on the FTP server, navigate there using the cd command. For example, files that are visible to site users will be stored in the public_html folder, so to download a file from there, cd to public_html.
- To move the file from its present path, use the get command. For instance, type the following to download the document-with-a-mistake.txt file from the public html folder of the finalized-documents subfolder on the FTP server:

